Salah satu cara untuk menggambarkan relasi antar tabel adalah dengan menggunakan Database Diagram, dan dari relasi antar tabel inilah kita dapat mengetahui secara visual tabel mana saja yang mempunya hubungan langsung sehingga kita dapat menentukan alur hubungan antara tabel-tabel yang tidak berhubungan secara langsung, hal ini sangat penting mengingat kita pasti nantinya akan menggunakan JOIN untuk menggabungkan tabel-tabel tersebut sehingga kita harus tahu tabel mana yang harus dijoinkan terlebih dahulu.
Disini saya asumsikan kamu sudah punya sebuah database dengan beberapa tabel yang pada perancangannya saling berhubungan (Pembuatan tabelnya sudah lengkap dengan constraint primary dan foreign key). Pada contoh ini saya mempunyai sebuah database dengan nama UTSDBA1 yang didalamnya ada 4 buah tabel masing-masing : TANGGOTA TBUKU, TKEMBALI, TPINJAM. Jadi jika kamu belum punya silahkan dibuat dulu sesuai dengan rancangan kamu sendiri atau gunakan rancangan seperti gambar dibawah ini:
Baiklah, jika sudah ada database dan tabelnya kita langsung saja pada proses pembuatan Databse Diagramnya.
1. Silahkan double klik pada icon database kamu (punya saya UTSDBA1) yang ada pada panel Object Explorer, lalu pilih dan klik New Database Diagram.
2. Jika kamu menemukan error seperti gambar dibawah ini maka kamu harus lakukan dulu langkah pada poin nomor 3, jika tidak maka klik pada tombol Yes dan kamu boleh langsung lanjut ke poin langkah nomor 4.
3. Untuk menyelesaikan masalah pada nomor 2 sekarang silahkan klik kanan pada icon database kamu, setelah itu pilih Properties, setelah itu jendela Database Properties akan muncul dan disana kliklah pada Page Files, lalu klik pada tombol Browse (tombol titik-titik tiga) disebelah editbox Owner, maka jendela Select Database Owner akan muncul dan pada jendela tersebut klik pada tombol browse juga (sekarang ada tullisan Browse nya), ssekarang jendela Browse for Objects akan muncul dan disana klik pada check box SA setelah itu klik tombol Ok pada jendela Browse for Objects, jendela Select Database Owner, dan jendela Database Properties. Jika sudah ulangi langkah nomor 2.
4. Sekarang jendela Add Table akan muncul, disana lakukan blocking pada seluruh tabel yang ada lalu klik tombol Add, dan klik tombol Close untuk menutup jendela Add Table.
5. Maka sekarang hasil dari database diagram akan muncul seperti gambar dibawah ini:
Nah demikianlah cara membuat database diagram di SQL Server, bagaimana? berhasil? mudah bukan? Kalau kamu tertarik dengan seputar sql server dan database design ada bebearapa postingan lagi di blog ini yang bisa kamu baca dan insyaalloh informasinya bermanfaat buat kamu jadi silahkan bereksplor ya.
Sekian postingan kali ini, terimakasih telah berkunjung, semoga postingan ini dapat membantu dan ada manfaatnya, sampai jumpa di postingan selanjutnya, wassalamualaikum warohmatullohi wabarokatuh.

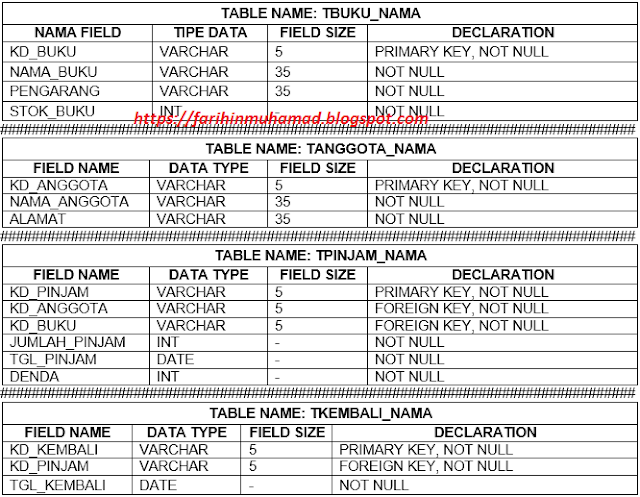





Post a Comment